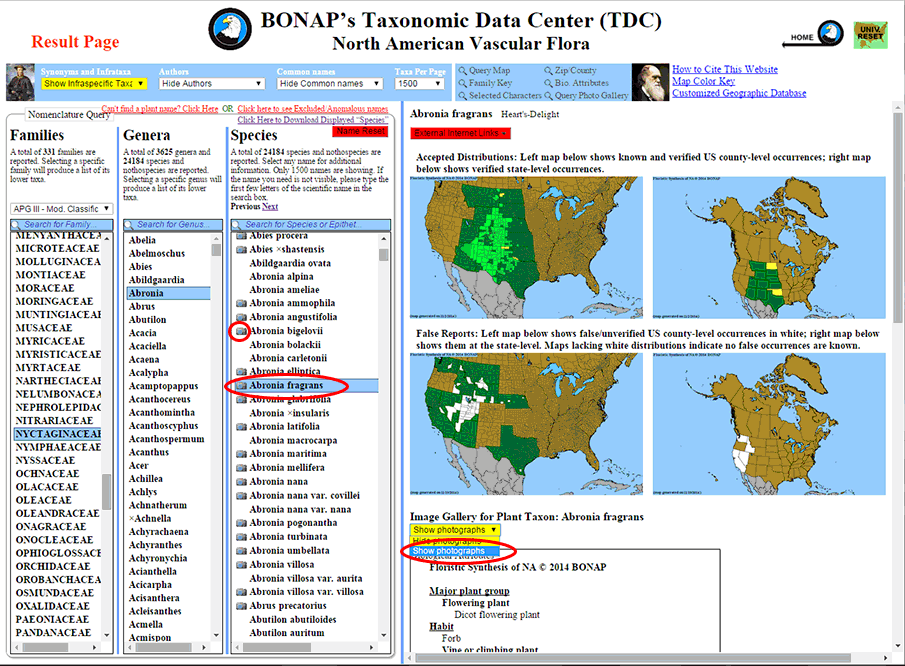
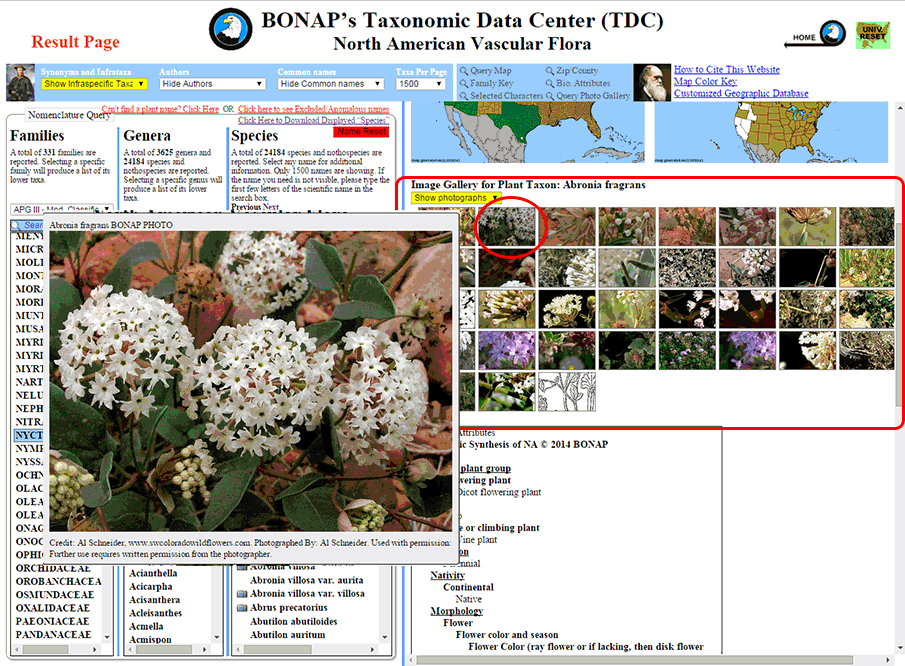
Step 2: Once the thumbnail gallery is visible, you can enlarge any thumbnail by placing your cursor over it and left-clicking. Enlarged image will appear as a pop-up on top of the Results Page. To disengage the pop-up, simply scroll your cursor off of the enlarged image and it will disappear.

Step 3: To view the Query Photo Gallery for the plants of a specific geographic area, select a state, zip code, or county to query. In this example, North Carolina has been selected.
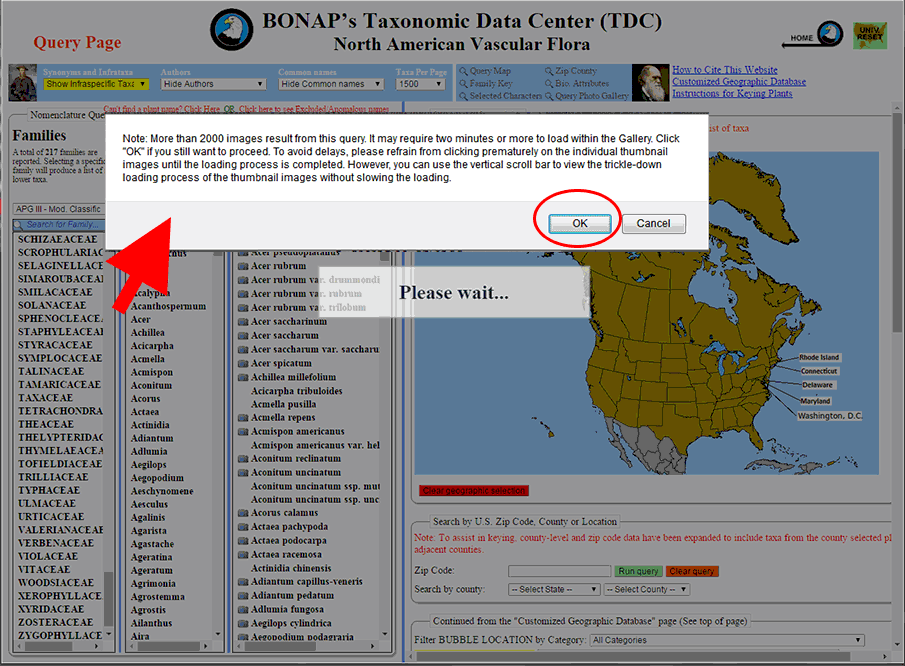
Step 4: Once you have selected your geographic area, left-click 'Query Photo Gallery' on the blue bar above the Query Map. For queries that return less than 2000 images, you will be taken directly to the thumbnail gallery. For queryies returning more than 2000 images, you will see a pop-up window, informing you that it may take two minutes or more to load all of the images. Left-click 'OK' to proceed.
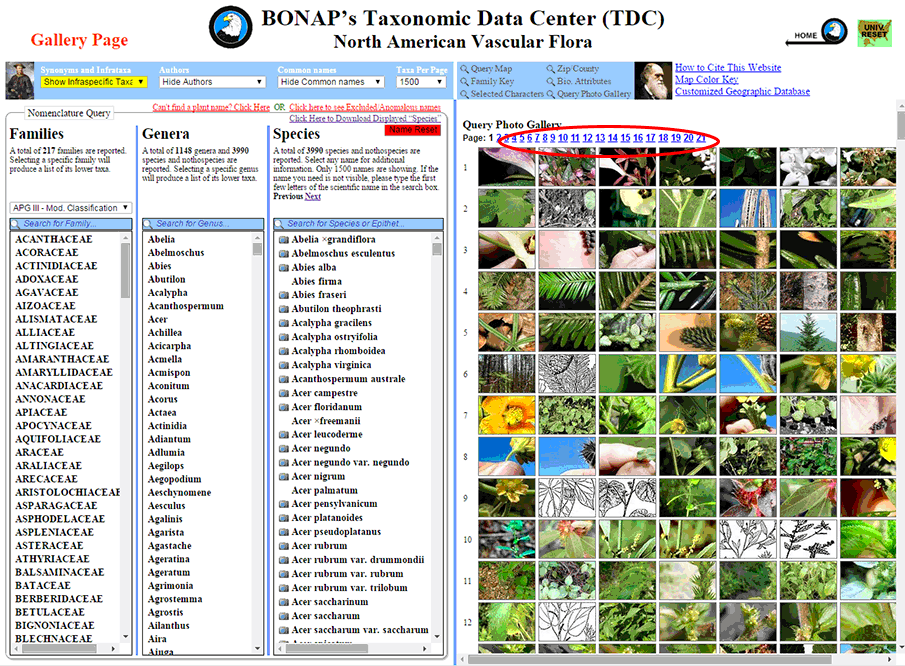
Step 5: The Query Photo Gallery for North Carolina is displayed above. All thumbnails are arranged alphabetically by scientific name. To view more thumbnails, left-click on the blue numbers directly above the top row of thumbnails.
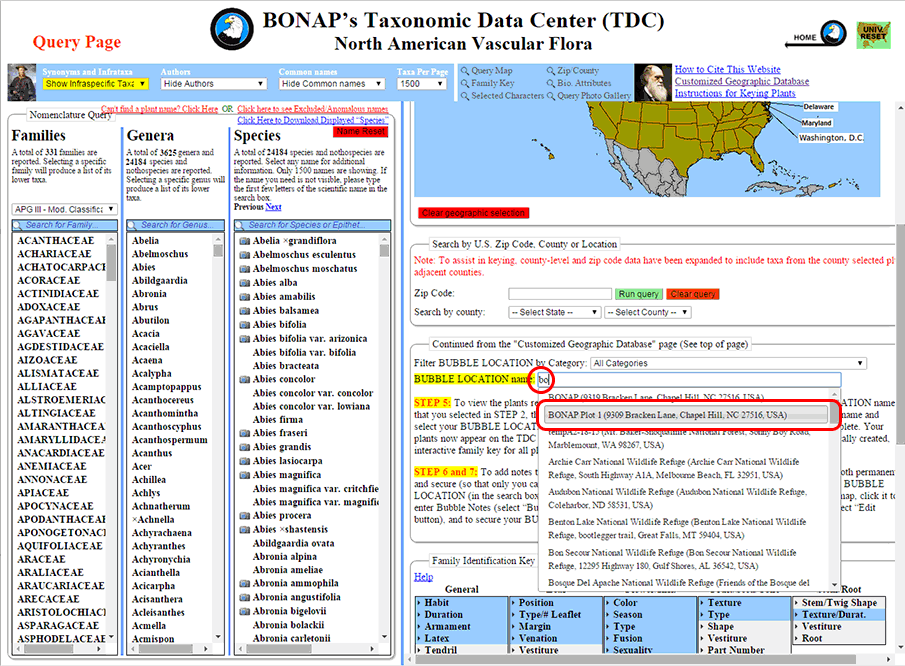
Step 6: To view photographs for all plants found at a given BUBBLE LOCATION, first select that it by entering the name or address, or any part thereof, for the BUBBLE LOCATION you would like to query. Left-click on your desired BUBBLE LOCATION from the drop-down list that appears.
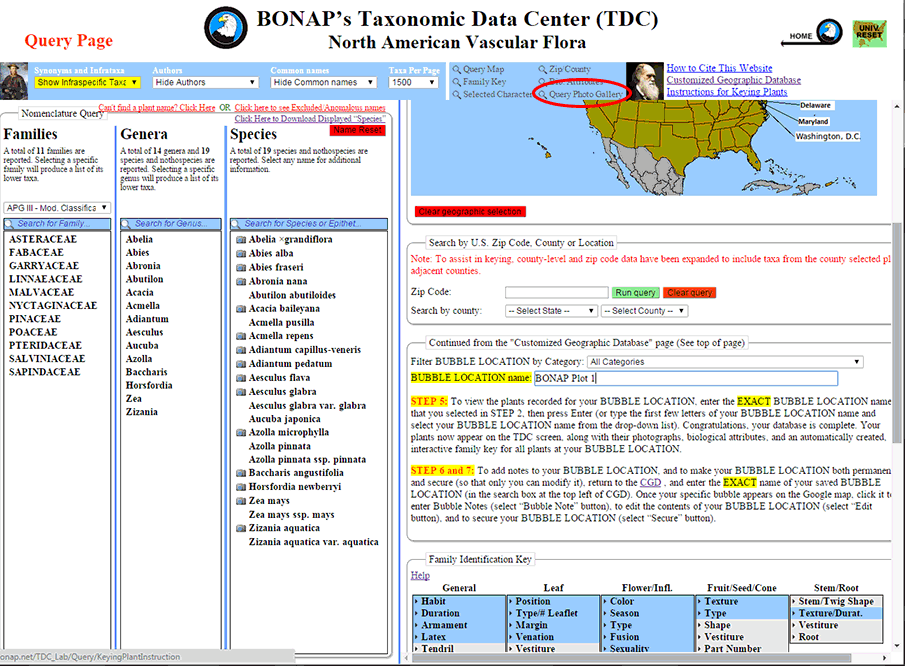
Step 7: Once you have selected your location, left-click 'Query Photo Gallery' on the blue bar above the Query Map. For queries that return less than 2000 images, you will be taken directly to the thumbnail gallery. For queries returning more than 2000 images, you will see a pop-up box, informing you that it may take two minutes or more to load all of the thumbnail images. Left-click 'OK' to proceed.
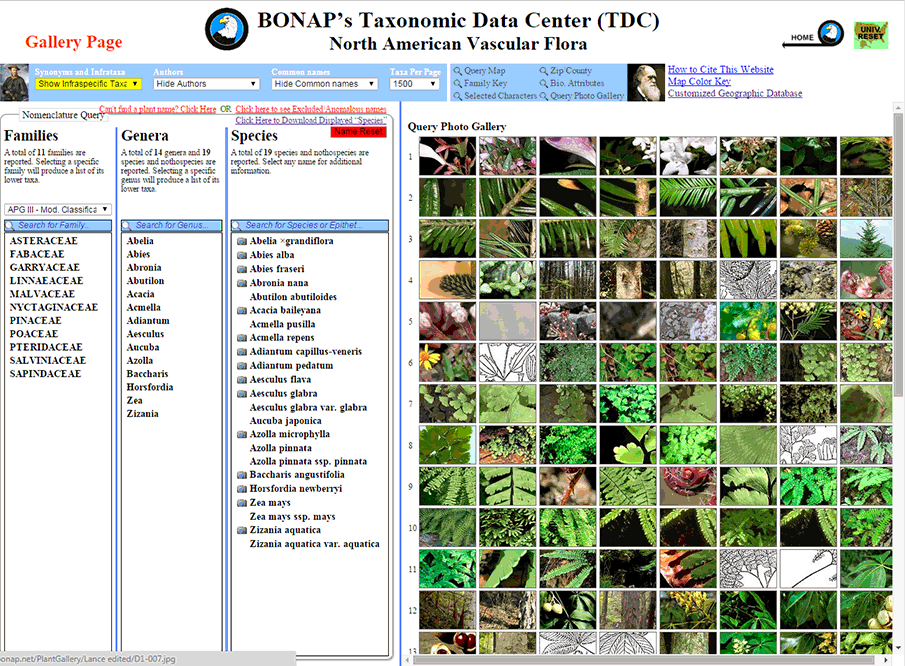
Step 8: The Query Photo Gallery for BONAP Plot 1 is displayed above. All thumbnails are arranged alphabetically by scientific name. In this example, all thumbnails for this location fit on a single page, thus there are no blue numbers for additional pages.
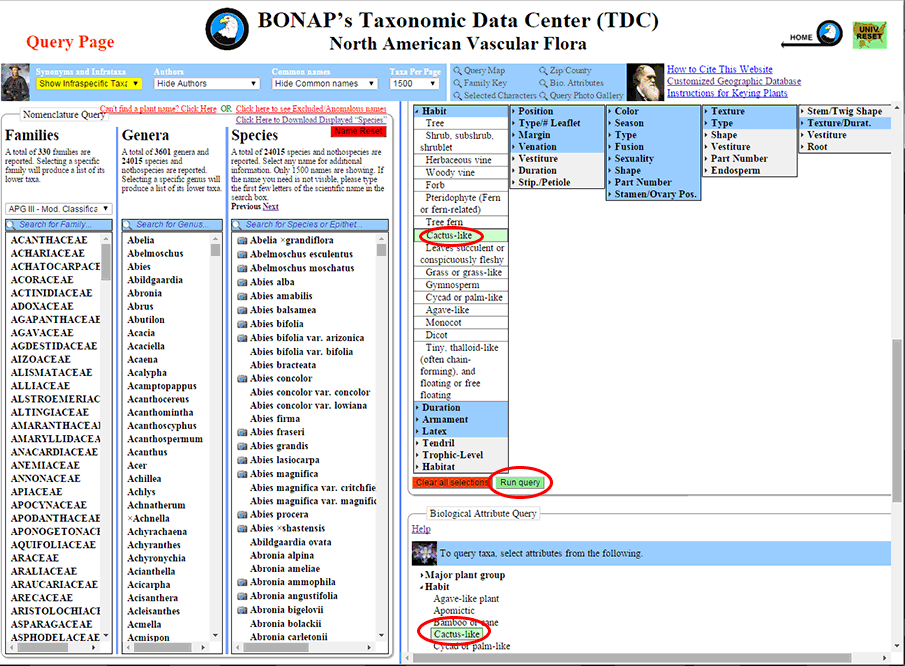
Step 9: To view the photographs for all plants with specific attributes, it is possible to create a Query Photo Gallery using the Family Identification Key and/or the Biological Attributes Query. In this example, Cactus-like is selected from both the Family Identification Key and the Biological Attributes Query. After each attribute is selected, clicking the 'Run query' button in either box will query the selections of both boxes.
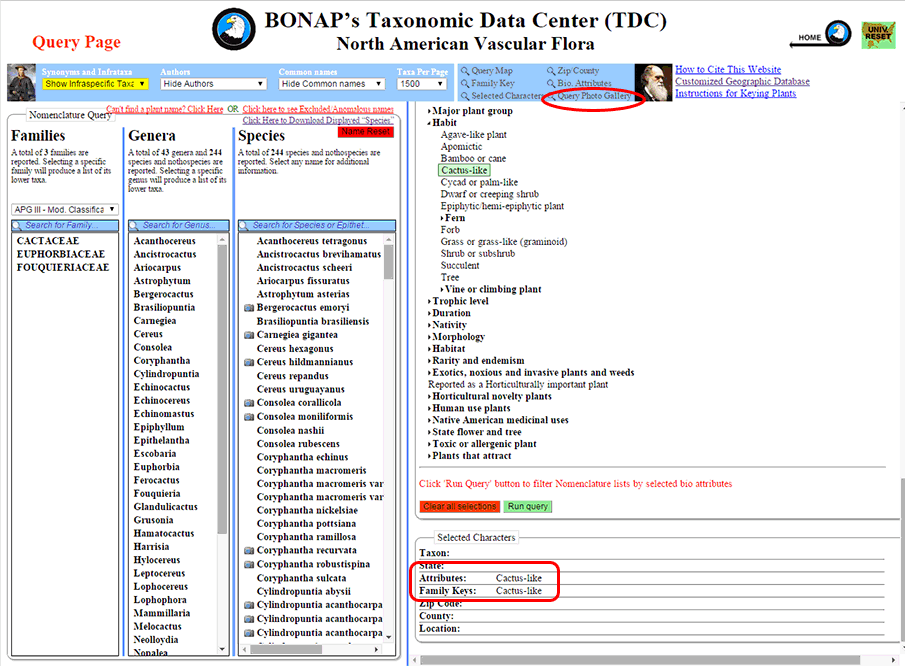
Step 10: Once you have run your queries, you can then left-click 'Query Photo Gallery' on the blue bar above the Query Map.
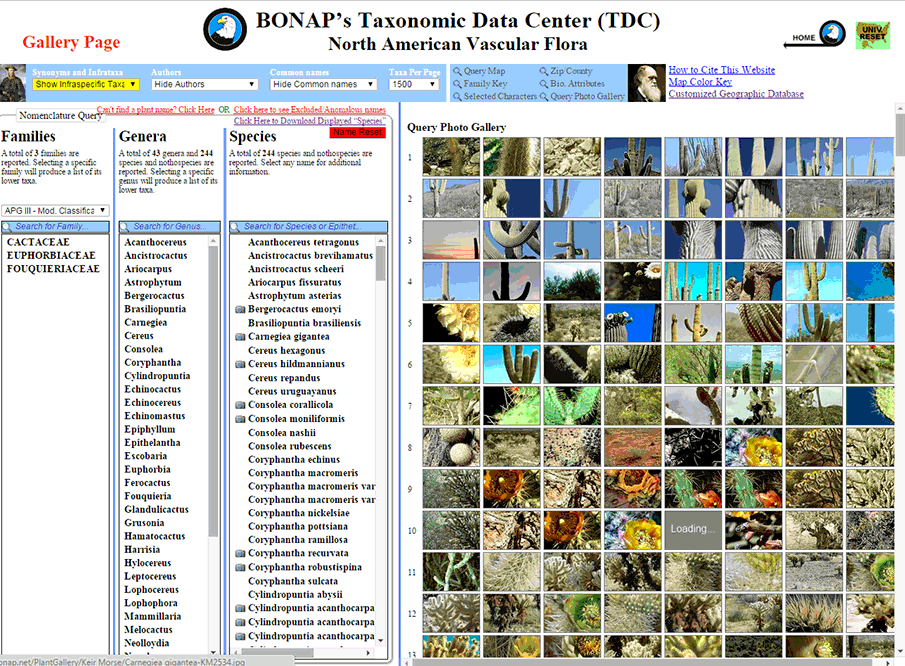
Step 11: The Query Photo Gallery for Cactus-like plants is displayed above. All thumbnails are arranged alphabetically by scientific name. In this example, all thumbnails for this location fit on a single page, thus there are no blue numbers for additional pages.